How to Scan a QR Code on Android
Learn how to easily scan QR codes on your Android device with our step-by-step guide. Unlock quick access to information and services today
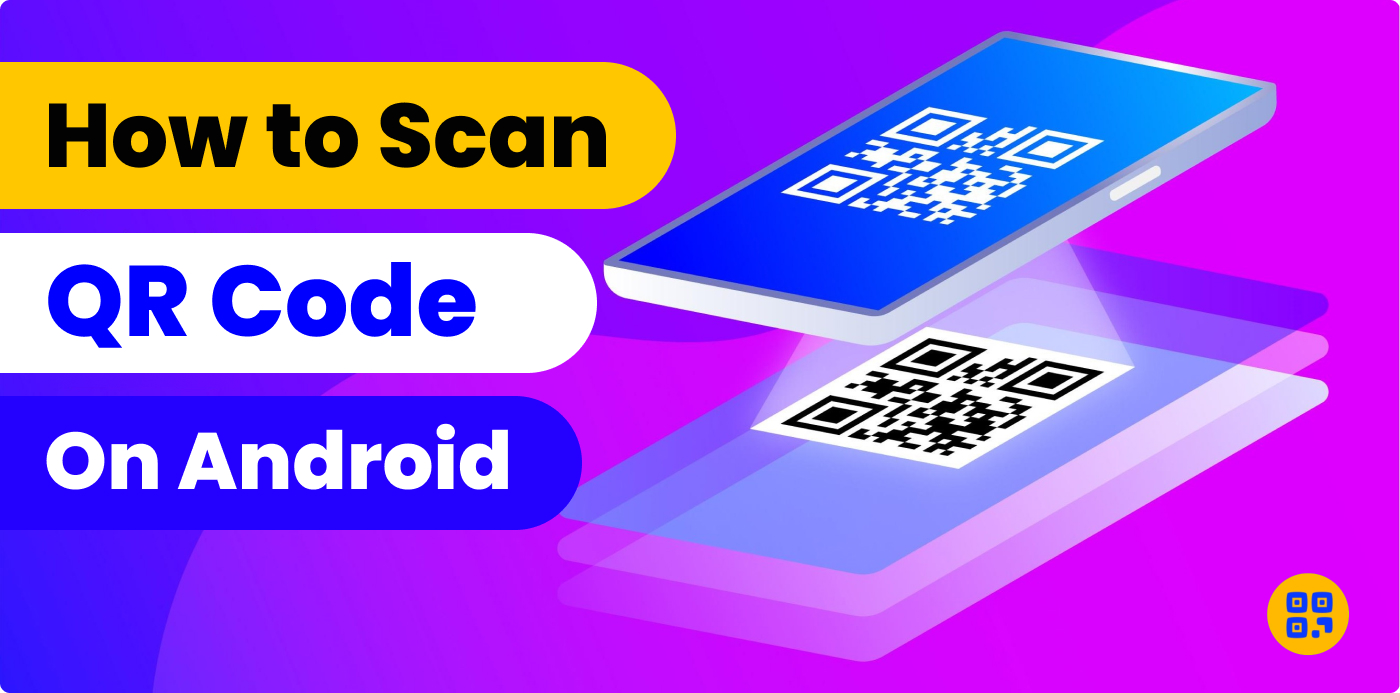
Created on 14 October, 2024 • QR Code Scan • 112 views • 10 minutes read
Learn how to easily scan QR codes on your Android device with our step-by-step guide. Unlock quick access to information and services today
How to Scan a QR Code on Android: A Step-by-Step Guide
As an Android user, scanning QR codes is hardly a big deal. On your phone, you can use the camera or occasionally an application dedicated to your phone to scan QR codes. We will continue to detail how to scan QR codes using your Android below. We will answer some of the most frequently asked questions, such as "Does Android have a built-in QR reader?
What is a QR Code?
Okay, but before we discuss how to read one, let's just say a little bit about what QR codes are. You probably see them everywhere they're on the back of flyers, restaurant menus, or packages. A QR code is a square image composed of black and white squares.
Inside those squares is information that could be read by your phone.
You might use a QR code to:
- Try to go to the website without entering the address of the website.
- View a restaurant's menu.
- Connect to wi-fi automatically.
- Store the contact information for another person on your cell phone.
- Make a mobile payment.
QR codes save you time in the fact that you do not have to type everything out; you just get the information by scanning it.
How to scan a QR code using my Android
Okay, enough of that; so how do I scan a QR code using an Android?
Step 1: Open your cell phone camera.
Open the camera application on your Android.
Tap this icon to activate the camera.
Step 2: Align Camera with QR-Code
Make sure that the camera is open and put the QR code in front of you for scanning. You do not have to capture the image of the QR code since there's an accept button for this action, but make sure the QR code falls into your camera frame.
Align your mobile steady enough, and allow the camera to take a picture of the entire QR code.
So, your smartphone will automatically read the QR code now, so,
Step 3: Let a prompt appear.
Within seconds of your camera on your mobile phone scanning the QR code, you'll see a small message pop up at the top or bottom of your screen. The pop-up is probably going to be one of three things: a link to a website, a link to dial a telephone number, or text that says "Save contact" or "Open browser."
If it's a link, you will be able to tap on the pop-up, and this will take you to the website.
Upon scanning, you can directly save the contact information to your phone's address book.
Step 4: Tap the pop-up to complete.
You just saw a pop-up, correct? Well, just tap on it. This will open the link, save the contact, or do whatever it is that the QR code has been set up to do.
And there you have it! You have just scanned a QR code on your Android phone. Not too shabby, eh?
How do I know if my Android smartphone has a default QR reader?
Below is how one checks if an Android mobile supports the function.
- In the first step, open the camera app on your phone.
- scan QR code.
- A successful scan resulting in informational or link-based feedback confirms built-in QR code scanning functionality.
If pointing your phone at a QR code doesn't trigger a popup, it's likely that your device lacks native QR code scanning capabilities.” Never worry, as there are several other alternatives through which QR codes can be scanned, and we list these below.
Can You Scan a QR Code on Android Without an App?
Using a mobile device, many Android devices have this feature integrated in their cameras, thus allowing them to explore and scan QR codes. Nowadays, cameras installed on the majority of smartphones enable scanning of QR codes without using any application, but in cases where such applications are not available, different options are provided.
Learn how to scan QR codes within your Android phone in three effective ways without having to install any additional apps.
Option 1: The first one is Google Lens.
Whereas, the lens has immense features for the Android audiences. Make use of Google Lens's advanced scanning technology to recognize QR codes quickly and precisely.
- Step 1: Connect your Android cell phone to the Google app.
- Step 2: Now tap the Google Lens icon within your search box on your screen. It looks just like a little camera.
- Step 3: With the Google Lens camera, scan the QR code.
- Step 4: Google Lens will automatically scan a QR code and show you information, a link, or an action.
Option 2: Google Chrome
If you've installed Chrome on your Android phone, you don't need to download yet another app to scan QR codes.
Here's how to do this:
- On your Android phone, open Google Chrome.
- Tap on the address bar where you'd enter a website.
- Find a small icon of a QR code and tap it.
- Now: Camera opens-focus on the QR code to scan
When Chrome receives the QR code, it will display the link or information to you.
Option 3: If needed, download a QR Code Scanner App.
If your mobile phone does not have a pre-installed QR code reader and you're not interested in downloading Google Lens or Chrome, then there is nothing wrong with downloading a free QR code reader app from the app store. This is how you find that QR reader app.
- On your phone, download and install the app.
- Once you open the app, simply point your camera at the QR code to initiate automatic scanning.
Many free apps seem pretty intuitive. Once installed on your phone, you have access to scanning any QR code at any given time.
Bonus Tips for Scanning QR Codes using Android
Now that you know how to scan QR codes on Android, here are some extra tips that will help you get the best results:
Tip 1: The QR Code Must Be Clear
The chances are that your smartphone is not possibly able to read it if the QR code is blurry or torn. Ensure the QR code is sharp, well-defined, and easily readable.”
Screen: Sometimes you can try to brighten it up or tilt it a little bit.
Tip 2: Hold the camera properly.
Ensure the camera phone remains steady to scan the QR code successfully. You can try holding your phone steady and keeping the QR code inside the middle frame of the camera.
Tip 3: Good Lighting
QR codes read best in bright light. If it is too dim, the camera probably will not even have an opportunity to read a code well. If you do end up scanning in the dark, first make sure the flash works and use it. Then, if possible, find a brighter location.
Tip 4: No Obstructions Blocking the Camera
Sometimes we block the camera lens of the phone with our fingers while holding the phone. Scan a QR code without blocking the camera lens of your fingers.
Sometimes we block the camera lens of the phone with our fingers while holding the phone. Scan a QR code without blocking the camera lens of your fingers.
(FAQs)
1. What Is a QR Code Used For?
QR codes are used for many different purposes. Such as:
- Contact information: You can copy contact information right from your phone.
- Restaurant menus: More restaurants are now giving a QR code to download a digital version of their menu.
- Ticket event: use a barcode for a ticket to an event or a boarding pass.
- Payments: You can pay by scanning a code in apps like PayPal or Venmo.
2. How to Troubleshoot Why Won't My Android Camera Scan the QR Code?
- Ensure the camera is focused well on the QR code by just adjusting the distance.
- A clear, undamaged QR code is a prerequisite for a proper scan.
If your Android device is not scanning the QR code, then there must be only one or two causes:
- The camera is not focused. Maybe zoom in/out from the QR code and you'll be able to scan.
- The QR code is blurry or damaged. If your QR code is blurry or damaged, scanning won't probably work.
- The updates: Update the software in your version of Android. Maybe its version can disable some features of QR code scanning.
- Poor lighting: As discussed earlier, poor lighting will affect how your phone reads the QR code. Move to a lit area or, if that is not possible, turn the flash of your phone on.
If that doesn't work, you may decide to employ alternative QR code scan methods, such as Google Lens, or a QR code scanning app, such as the above.
3. To scan the QR code, do I have the internet?
While you don't need to have the internet to scan a QR code, what the QR code attempts to acquire that you do.
If it connects you to something online, like maybe a website or online form, you will not have access to the information unless you have an internet connection.
QR code scanning functionality remains available offline for tasks like contact storage and file access.
4. Can I create my QR code?
You can easily create custom QR codes with contact information, links, or event directions.
- 1. You go to a site that generates QR codes for you. QR code Generator Live site is the most efficient tool that can generate QR codes.
- 2. You apply the information that you are going to send; it can be a link, text, phone number, and more.
- 3. Finally, you can change the appearance of your QR code according to your wishes.
- 4. Select "Generate QR Code."
- 5. Finally, the QR code image should be downloaded for printing or circulated to friends digitally.
Everyone can then easily scan the QR code you designed to get their hands on that information you want to pass on!
Why Are QR Codes Super Handy?
QR codes are quite in because they are very fast and simple to use.
1. Speedy and Easy
QR codes optimize information sharing by bypassing manual data entry. You can just scan the code. And that's it and done in seconds. It is much quicker to get access to information.
2. Hands-Free in Public Spaces
Many restaurants, cafes, and stores already use QR codes to see the menus, pay for items, or get more information on the details of the products. It has become quite popular lately because it is not a touch-free solution, which can greatly help curb germs in many ways.
3. Applied Everywhere
You can already see these QR codes almost everywhere—packages, business cards, signs, and even on TV screens during commercials. With such versatility, it can be used for so many other things.
4. Safe and Secure
Ensure safe QR code scanning by authenticating sources and inspecting content. When you scan the QR code, it could open a link in your phone that connects to a website, so make sure it looks okay. Don't scan QR codes from people or companies you do not know since this might eventually get your private information to the wrong people.
Conclusion:
We've covered all you ever wanted to know about how to scan a QR code on your Android phone. Whether it's through the inbuilt camera, Google Lens, or some free good third-party app, now you have all the tools to scan any QR code next time you see one.
Then you just need to open a camera app, point on that code, and tap the pop-up on it.
Most Android versions since 9 have a pre-installed QR reader.
If not, you can always use Google Lens or Chrome, or you can simply go to the Play Store and download, for free, a QR code scanning application of your choice.
QR codes are everywhere around your restaurants, in shops, on websites, and even on your TV! Now that you know how to scan one, getting access to a site, menu, or other useful information has never taken so little time or been so easy. Now, the next time you run into a QR code, you will know exactly what you have to do. Have fun with scanning and have all the useful information that QR codes can bring right before your eyes!
Categories
- QR Code Generator
- Text QR Code Generator
- URL QR Code Generator
- Phone QR Code Generator
- SMS QR Code Generator
- Email QR Code Generator
- WhatsApp QR Code Generator
- Facetime QR Code Generator
- Location QR Code Generator
- QR Code Scan
- PIX Payment QR code Generator
- Barcodes Generator
- Social Media QR Code Generator
- Free QR Code Generator
- Dynamic QR Code Generator
- QR Code Maker
- Online QR Code Generator
- vCard QR Code Generator
- Business QR Code Generator
Popular posts
-
-
Twitter QR code GeneratorSocial Media QR Code Generator • 1,112 views
-
Free Dynamic QR CodeDynamic QR Code Generator • 1,006 views
-
-
Static vs Dynamic QR CodesDynamic QR Code Generator • 762 views